حل مشکل ورود به ویندوز با پروفایل موقت

موضوعاتی که در این مطلب می خوانید:
گاهی اوقات ویندوز “فراموش” میکند که شما یک حساب کاربری دارید و به جای آن از یک پروفایل موقت استفاده میکند. در ادامه، نحوه بازیابی حساب کاربری قبلی خود را مطرح میکنیم.
دلایل وقوع ورود به ویندوز با پروفایل موقت
۱. ممکن است پروفایل کاربری شما دچار خرابی یا عدم سازگاری شود که باعث نقص عملکرد آن میشود.
۲. فضای کافی در درایو سیستمی شما (معمولاً در درایو C:) ممکن است از بارگیری پروفایل کاربری شما جلوگیری کند.
۳. مشکلات داخل ویرایشگر رجیستری میتواند عملکرد عادی سرویس پروفایل کاربری را بهم بزند و به این خطا منتج شود.
۴. اگر از یک برنامه امنیتی شخص ثالث استفاده میکنید، ممکن است این برنامه یک تهدید پتانسیلی در پروفایل کاربری شما شناسایی کند و موقتاً دسترسی را مسدود کند. گاهی اوقات، این برنامهها به اشتباه دسترسی به فایلهای پروفایل کاربری را محدود میکنند که منجر به مشکلات بارگیری پروفایل میشود.
۵. سیستم شما به طور کلی ممکن است دچار خرابی یا عدم سازگاری شود که عملکرد صحیح آن را مختل میکند.
بررسی روشهای رفع مشکل ورود به ویندوز با پروفایل موقت
۱. اعمال تصحیح رجیستری
ویرایشگر رجیستری در ویندوز تنظیمات و پیکربندیهای مختلفی را برای پروفایلهای کاربری ذخیره میکند. اگر ورودیهای رجیستری مرتبط با پروفایل شما دچار خرابی یا تغییر شوند، سرویس پروفایل کاربری (که مسئول بارگذاری پروفایلها و تنظیمات کاربری در فرآیند ورود به سیستم است) ممکن است نتواند پروفایل شما را به شکل مطلوب بارگذاری کند.
۱.۱. باز کردن ویرایشگر رجیستری
ویرایشگر رجیستری در ویندوز تنظیمات و پیکربندیهای مختلفی را برای پروفایلهای کاربری ذخیره میکند. اگر ورودیهای رجیستری مرتبط با پروفایل شما دچار خرابی یا تغییر شوند، سرویس پروفایل کاربری (که مسئول بارگذاری پروفایلها و تنظیمات کاربری در فرآیند ورود به سیستم است) ممکن است نتواند پروفایل شما را به شکل مطلوب بارگذاری کند.
۱.۲. تنظیم دسترسی ادمینیستراتوری
بنابراین، اولین کاری که ما پیشنهاد میدهیم هنگام مواجه شدن با این مشکل، اعمال ترتیبی در رجیستری است. برای انجام این کار، شما باید دسترسی ادمینیستراتوری به سیستم داشته باشید. اگر پروفایل موقت ویندوزی که شما با آن وارد شدهاید دسترسی ادمینیستراتوری به سیستم را نداشته باشد، باید ابتدا این تنظیمات را تغییر دهید.
برای انجام این کار به سادگی به برنامه تنظیمات بروید و به مسائل حساب کاربری > خانواده و کاربران دیگر بروید. لیست کشویی برای پروفایل فعلی را باز کرده و بر روی دکمه تغییر نوع حساب کلیک کنید. در پنجره پیشآمده، لیست کشویی نوع حساب را گسترش دهید و گزینه ادمینیستراتور را انتخاب کنید.
۱.۳. ایجاد پشتیبان رجیستری
همچنین پیش از اعمال تغییرات در تنظیمات ویرایشگر رجیستری، ایجاد یک پشتیبان از رجیستری ضروری است تا به ایمنی اطمینان حاصل شود.
۱.۴. اعمال ترتیبی در رجیستری
بعد از ایجاد پشتیبان رجیستری، مراحل زیر را دنبال کنید:
۱. کلیدهای Win + R را همزمان فشار دهید تا پنجره Run باز شود.
۲. “cmd” را در پنجره Run تایپ کرده و همزمان کلیدهای Ctrl + Shift + Enter را بزنید تا دستورالعمل را به عنوان ادمینیستراتور اجرا کنید.
۳. در پنجره پیشآمده، بر روی بله کلیک کنید.
۴. حالا دستور whoami/user را در دستورالعمل تایپ کرده و Enter را فشار دهید.
۵. حالا باید یک شناسه امنیتی (SID)برای حساب جاری خود داشته باشید. این را در جایی امن کپی کنید.
۱. “regedit” را تایپ کرده و روی Enter کلیک کنید.
۲. در اپ UAC گزینه Yes را بزنید.
۳. در قسمت ثبت نام به قسمت زیر بروید.
HKEY_LOCAL_MACHINE\SOFTWARE\Microsoft\WindowsNT\CurrentVersion\ProfileList
۴. در کلید ProfileList، به دنبال کلید SID بگردید که پیش تر به آن اشاره کردید. اگر کلید SID نداشته باشد. با آن کار کنید، روی آن دوبار کلیک کنید.
۵. روی مقدار ProfileImagePath راست کلیک کرده و از منوی زمینه گزینه Modify را انتخاب کنید.
۶. داده های Value را با مسیر کاربری پروفایل فعلی خود جایگزین کنید. می توانید آن را در فایل اکسپلورر بررسی کنید.
۷. برای ذخیره تغییرات روی OK کلیک کنید. در همین پنجره نیز اطمینان حاصل کنید که داده State دارای مقدار DWORD ۰ باشد.
۸. در صورتی که کلید SID دارای a. در پایان روی کلید راست کلیک کرده و از منوی زمینه Rename را انتخاب کنید.
۹. حذف کنید. برای این کلید مراحل ۱۰ تا ۱۲ ذکر شده در بالا را دنبال کنید.
۱۰. در صورتی که ویرایشگر رجیستری شما دو کلید دارد (یکی با آن). باک و یکی بدون آن)، یکی بدون آن را حذف کنید. مراحل ۱۳ تا ۱۴ را با کلید بچسبانید و دنبال کنید. باک.
در نهایت Registry Editor را ببندید و کامپیوتر خود را راه اندازی مجدد کنید. امیدواریم پس از راه اندازی مجدد، با موفقیت وارد پروفایل کاربری مورد نظر خود شوید.
۲. رفع هر گونه خرابی در حساب کاربری
اگر رفع مشکل با ویرایشگر رجیستری به کمک شما نیامد، مرحله بعدی که باید انجام دهید، رفع هر مشکلی در حساب کاربری است.
برای رفع یک حساب کاربری خراب وجود چند راه وجود دارد، اما در زیر تعدادی از مفیدترین نکاتی که میتوانید برای رفع این مشکل امتحان کنید، آمده است.
برای شروع، سیستم خود را با حالت ایمن (Safe Mode) راهاندازی کنید. پس از ورود به حالت ایمن، این راهکارها را امتحان کنید:
- انجام اسکن SFC: پروفایل کاربر ممکن است با خطایی مواجه شود که از عملکرد صحیح آن جلوگیری می کند. ساده ترین راه برای شناسایی و حل چنین مسائل فسادی، انجام اسکن SFC است. System File Checker همانطور که از نامش پیداست فایل های مهم سیستم شما را برای رفع مشکل اسکن می کند. اگر یک فایل مشکل ساز پیدا شود، آن را با همتای سالم تر خود جایگزین خواهد کرد.
- راه اندازی مجدد سرویس های ضروری: ما همچنین راه اندازی مجدد سرویس پروفایل کاربر را توصیه می کنیم که هر مشکلی که ممکن است مانع از کارکرد صحیح سرویس شود را برطرف خواهد کرد. برای این کار Run را باز کرده، عبارت “Services.msc” را تایپ کرده و روی Enter کلیک کنید. در پنجره زیر به دنبال User Profile Service بگردید، روی آن راست کلیک کرده و Restart را انتخاب کنید. ضمن اینکه توصیه می کنیم سرویس های Windows Defender Advanced Threat Protection و Microsoft Defender Antivirus را غیر فعال کنید.
- آنتی ویروس خود را غیرفعال کنید: همان طور که پیش تر گفته شد، ممکن است برنامه امنیتی شما در بارگذاری مناسب پروفایل کاربری شما اختلال ایجاد کند و باعث بروز این مشکل شود. برای رفع این مشکل، به طور موقت برنامه امنیتی خود را غیرفعال کنید و بررسی کنید که آیا پروفایل کاربر بارگذاری می شود یا خیر.
- بازیابی سیستم را انجام دهید: آیا پس از اعمال یک تغییر خاص در سیستم، مشکل شروع به رخ دادن کرد؟ در این صورت می توانید از برنامه System Restore برای بازگرداندن سیستم به حالت قبلی که مشکل در آن وجود نداشت، استفاده کنید.
۳. ایجاد حساب کاربری جدید به صورت موقت
اگر هیچکدام از روشهای گفته شده به نتیجه نرسیده باشد، پیشنهاد میشود که با تیم پشتیبانی نود ایرانی تماس بگیرید و مشکل خود را توضیح دهید.
در نظر داشته باشید که این فرآیند ممکن است مدتی طول بکشد. در این مدت، در نظر داشته باشید که یک حساب کاربری جدید در ویندوز ایجاد کنید تا کارهای شما متوقف نشود.
بازیابی دسترسی به حساب کاربری ویندوز شما
عدم دسترسی به حساب اصلی خود و مواجهه با یک نمای پروفایل کاربری موقت ممکن است منجر به ناراحتی شود. امیدواریم که راهحلهایی که در این راهنما ذکر شدهاند به شما کمک کنند تا مشکل خود را برای همیشه حل کنید. پس از بازیابی دسترسی به حساب کاربری خود، عملی است که نسخههای پشتیبان منظم از دادهها و تنظیمات مهم خود ایجاد کرده و از بروزرسانیهای منظم استفاده کنید تا از مشکلات آینده جلوگیری کنید.

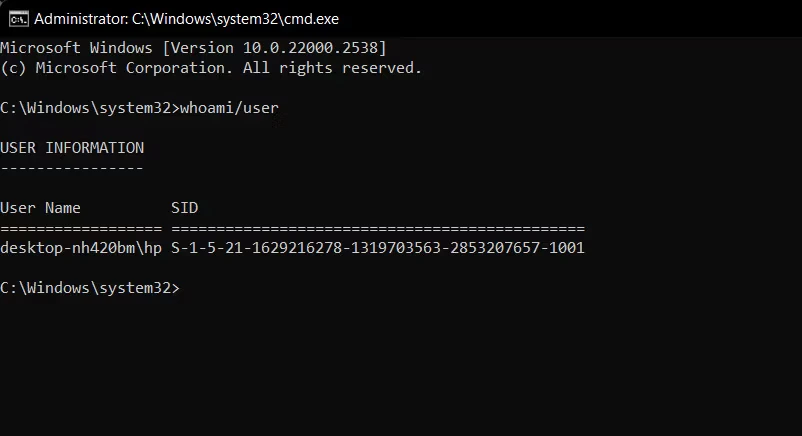
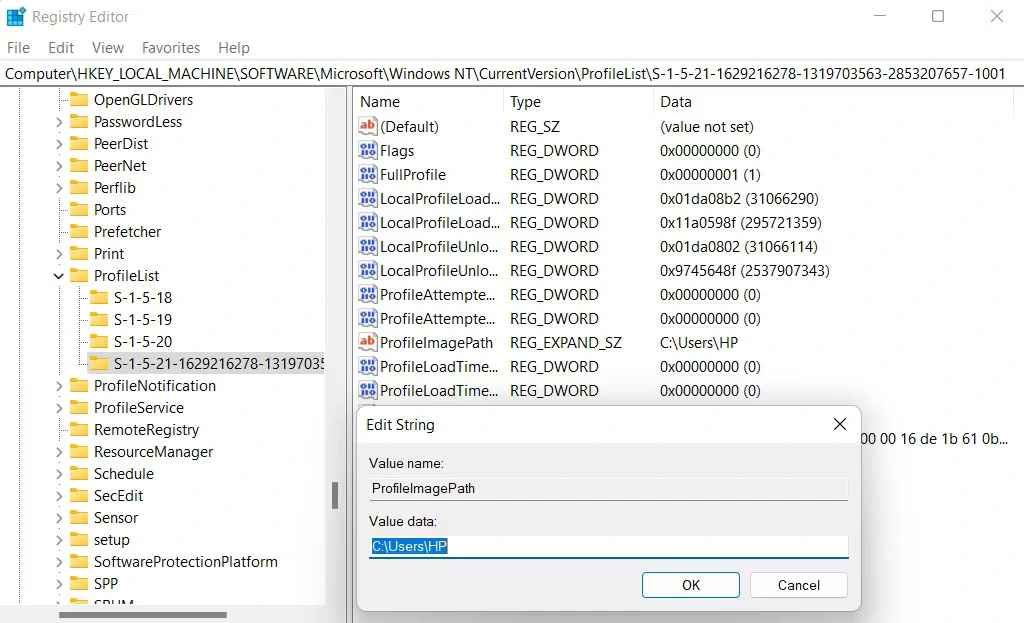
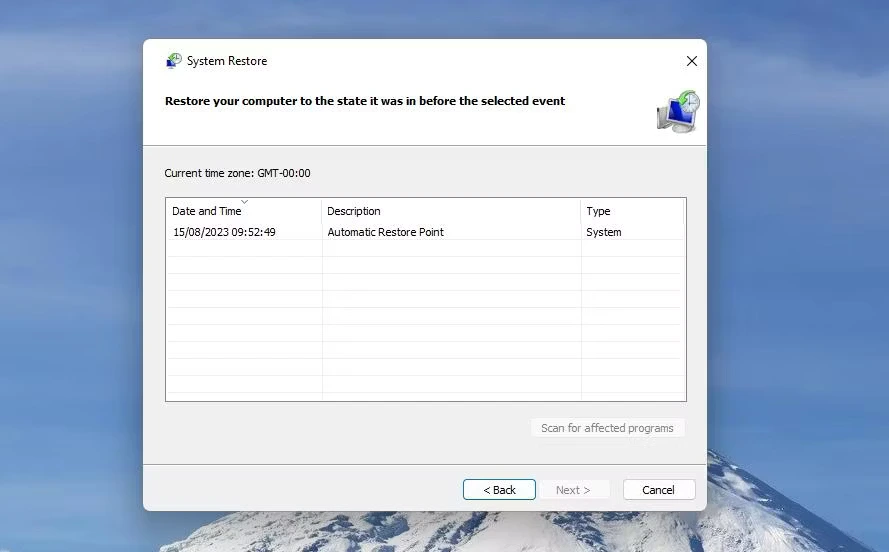

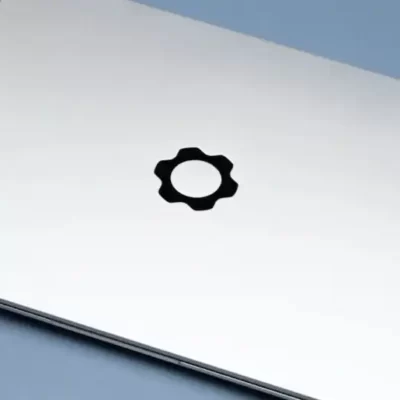



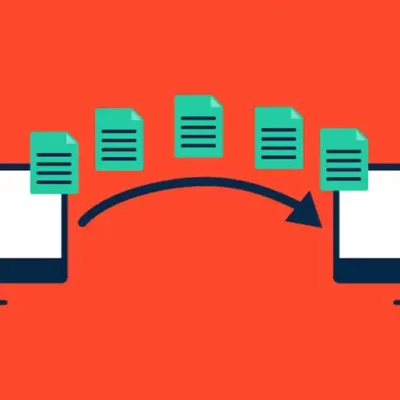
دیدگاهتان را بنویسید