روش های گرفتن اسکرین شات ایفون
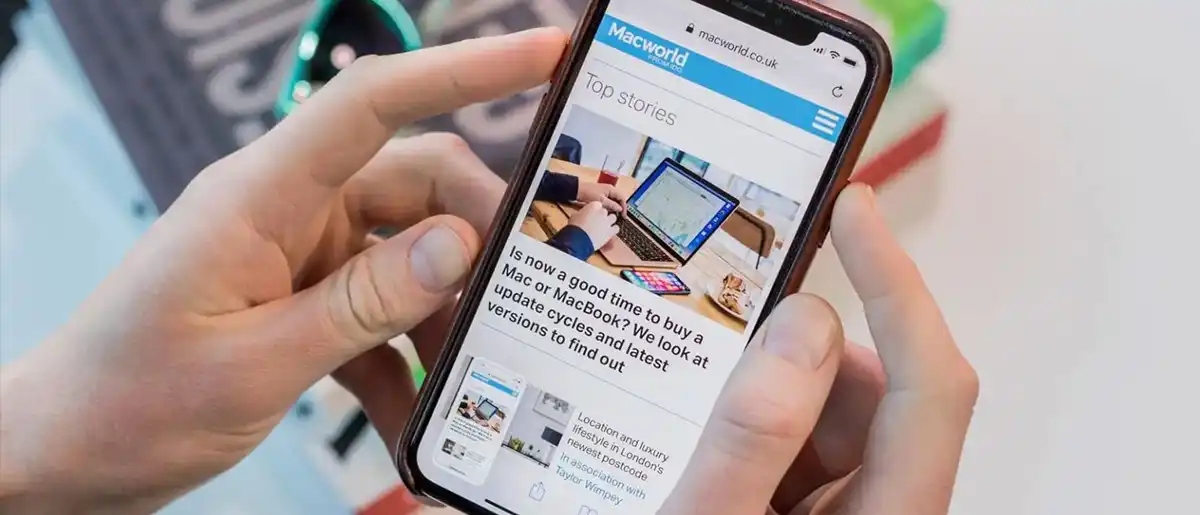
سوالات پیش از خرید
وبلاگ
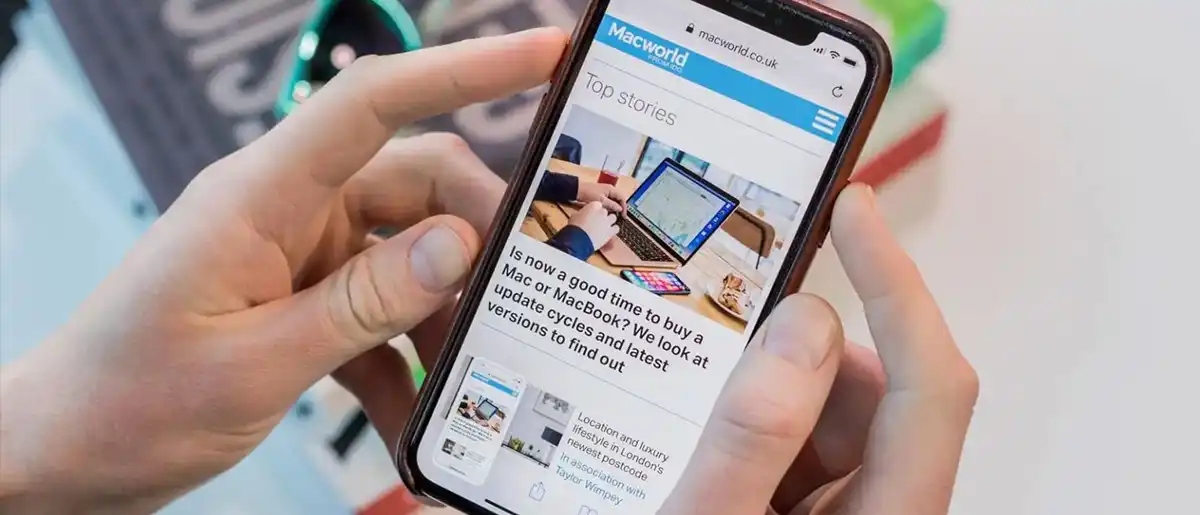
شاید در طول مرورتان در وب یا در برنامههای مختلف، به صحنهها یا موارد جالب برخورده باشید که تمایل دارید از آنها عکس بگیرید یا حتی تصاویر آن را برای دیگران ارسال کنید. برای این کار، میتوانید از اسکرینشات استفاده کنید. این روش سادهای است که به شما امکان میدهد لحظههای خاص را به تصویر بکشید. اگر از دستگاه ایفون استفاده میکنید و میخواهید راهنمایی در مورد گرفتن اسکرینشات ایفون و تنظیمات آن داشته باشید، در ادامه با ما همراه باشید.
ارتقا به یک آیفون جدید همیشه تجربهای هیجانانگیز است، اما ممکن است با تغییراتی غیرمنتظره همراه باشد. به عنوان مثال، اگر از iPhone SE به iPhone 13 ارتقا دادهاید، روش گرفتن اسکرینشات نیز تغییر خواهد کرد. در آیفونهایی که دارای دکمه Home هستند، روش اسکرینشات گرفتن متفاوت است.
برای گرفتن اسکرینشات، قبل از هر چیز، صفحه یا تصویری که میخواهید اسکرینشات بگیرید را باز کنید و سپس مراحل زیر را دنبال کنید:
مراحل گرفتن اسکرینشات در صورتی که هوم باتن گوشی شما خراب یا از کار افتاده است به کمک دستیار سریع آیفون، مطابق مراحل زیر خواهد بود:
آیفونهای سری ایکس به بعد دارای تغییراتی در نحوه اسکرینشات گرفتن هستند. در این مدلها با اعمال یک ترکیب دکمهها، اسکرینشات گرفته میشود. اینجا یک توضیح کوتاه درباره نحوه اسکرینشات گرفتن بر روی آیفونهای بدون هوم باتن آورده شده است:
بعد از اجرای این مراحل، صفحه گوشی یکبار فلاش میزند و صدای عکسبرداری را میشنوید. اسکرینشات در پوشه “ScreenShots” در آلبوم تصاویر گوشی ذخیره میشود. این تغییرات در نحوه اسکرینشات گرفتن با توجه به عدم وجود هوم باتن در آیفونهای جدید اعمال شده است.
یکی از جدیدترین روشهایی که اپل برای گرفتن اسکرین شات به گوشیهای سری ۱۲ به بعد خود اضافه کرده است قابلیت اسکرین شات ایفون با ضربه پشت گوشی است. این ویژگی جدید بخشی از گزینههای Accessibility در iOS 14 است. این قابلیت به شما امکان میدهد برای گرفتن اسکرین شات روی پشت گوشی خود ضربه بزنید و راه اندازی آن زمانبر نیست. برای فعال کردن این قابلیت مسیر Settings > Accessibility > Touch را دنبال کنید.
اسکرین شات گرفتن از آیفون یکی از ویژگیهای است که کاربردهای زیادی دارد و استفاده و تنظیمات اسکرین شات ایفون پیچیدگی خاصی ندارد و با گذراندن تنها چند مرحله ساده میتوانید آن را انجام دهید. تمامی نکاتی که برای گرفتن اسکرین شات از ایفون به آن نیاز دارید را در این مقاله به صورت کامل توضیح دادیم. در صورتی که همچنان با گرفتن اسکرین شات آیفون مشکلی دارید از بخش نظرات با ما در میان بگذارید.
دیدگاهتان را بنویسید