تنظیمات صفحه نمایش گوشی سامسونگ

یکی از محبوبترین برندهای گوشی موبایل در بازار ایران، سامسونگ است. افراد زیادی از محصولات این برند کرهای، از گوشیهای اقتصادی، میانرده تا پرچمدار استفاده میکنند. این برند به دلیل نمایشگرهای جذاب مشهور است، اما آیا این ویژگی برای تمامی محصولات آن صادق است؟ در این مقاله، به بررسی تنظیمات صفحه نمایش گوشیهای سامسونگ میپردازیم و گزینههای مختلف این قسمت را برای شما شرح خواهیم داد. پس اگر از گوشی سامسونگ استفاده میکنید، در ادامه مطلب همراه با نودایرانی باشید.
تفاوت پنلهای گوشی سامسونگ
البته که این گفته درست نیست که تمام گوشیهای سامسونگ دارای نمایشگرهای با کیفیت عالی هستند. واقعیت این است که کیفیت نمایشگر هر گوشی بستگی به بازه قیمتی آن دارد. هر چه گوشی گرانتری باشد، معمولاً کیفیت پنل آن نیز بالاتر است.
در مورد صفحه نمایش، نوع پنل تنها یکی از عوامل مهم است. نرخ نوسازی، رزولوشن و تراکم پیکسلی هم از اهمیت بالایی برخوردارند. برخی گوشیهای ارزان قیمت سامسونگ از پنلهای PLS LCD استفاده میکنند که اصلاح شدهاند و در برخی از ویژگیها نسبت به IPS LCD بهبود داشتهاند.
اما گوشیهای میانهرده و بالاتر سامسونگ از نمایشگرهای Super AMOLED استفاده میکنند. این نوع پنل رنگها را بسیار جذابتر نمایش میدهد و روشنایی بالاتری دارد. Super AMOLED قابلیت نمایش رنگهای عمیقتر و رنگ مشکی با عمق بینهایت را داراست که از نظر کیفیت بهتری نسبت به IPS و PLS برخوردار است.
البته که باید در نظر داشت که پنلهای IPS یا PLS رنگ سفید دقیقتری را نشان میدهند و در پنلهای سوپر امولد، رنگ سفید کمی حالت زردی به خود میگیرد که تا زمانی که کنار یک پنل IPS به آن نگاه نکنید، این موضوع آشکار نمیشود.
گوشیهای پرچمدار سامسونگ مانند S22 اولترا یا S23 اولترا از رزولوشن QHD استفاده میکنند و تراکم پیکسلی بیشتری دارند. میتوانید این رزولوشن را در تنظیمات کاهش داده و به رزولوشن FHD تنظیم کنید.
نرخ نوسازی پنل نیز مهم است. نرخ ۱۲۰ هرتزی سرعت و کارایی بیشتری را ارائه میدهد، در حالی که ۹۰ هرتز هم عملکرد مناسبی دارد و نرخ ۶۰ هرتز نیز برای استفاده روزمره رایج است.
در مورد تنظیمات نمایشگر گوشیهای سامسونگ صحبت کردیم، اما این گزینهها ممکن است در گوشیهای مختلف سامسونگ متفاوت باشند؛ زیرا نرخ نوسازی، رزولوشن و نوع پنل گوشیهای سامسونگ متفاوت است.
تنظیمات صفحه نمایش گوشی سامسونگ
مرکزیت استفاده از نمایشگر گوشی را همیشه در نظر بگیریم؛ این بخش از دستگاه که با آن به طور مداوم در ارتباط هستیم، نقش حیاتی دارد. تنظیمات باید به گونهای باشند که چشمان را آسیب نرسانده و همزمان تجربهای جذاب را فراهم کنند. برای دستیابی به تنظیمات بخش نمایشگر، به منوی Settings رفته و روی گزینهی Display کلیک کنید.
در بالای صفحه، دو گزینه بزرگ به نامهای Light و Dark قرار دارند. با انتخاب Dark Mode، تمامی بخشهای گوشی به رنگهای تیره، به ویژه مشکی، درآمیخته میشوند. این حالت میتواند در شب کمک کند تا استفاده از گوشی باعث فشار کمتری بر روی چشمان شما شود.
فعال کردن حالت تاریکی (Dark Mode) در گوشیهای با نمایشگرهای امولد و اولد، به سادگی از بخش کنترل سنتر انجام میشود. این عمل باعث کاهش چشمگیر مصرف شارژ میشود؛ زیرا در این نوع نمایشگرها، نمایش رنگ مشکی باعث خاموش شدن پیکسلها میشود. به عبارت دیگر، فعال کردن حالت تاریکی باعث میشود که تنها ۲۰ یا ۳۰ درصد پیکسلهای نمایشگر روشن باقی بمانند که این موضوع منجر به بهرهوری بسیار بیشتر از شارژ است.
به علاوه، در حالت تاریکی، نمایشگرهای امولد به دلیل خاموش شدن پیکسلها، عمق رنگ مشکی بینهایتی را ارائه میدهند که این قابلیت میتواند بسیار جذاب باشد. برای جلوگیری از نیاز به روشن و خاموش کردن دستی این قابلیت هر روز، میتوانید زمان مشخصی را برای روشن یا خاموش کردن این حالت در بخش تنظیمات نمایشگر تعیین کنید.
برای این کار، در بخش تنظیمات نمایشگر، به بخش ‘Dark Mode settings’ بروید و ‘Turn on as scheduled’ را انتخاب کنید تا گوشی در زمان تعیین شده توسط شما، به صورت خودکار این حالت را روشن یا خاموش کند.
قسمت بعدی این صفحه درباره تنظیمات نور صفحه نمایش یا Brightness میباشد که میتوانید آن را به صورت دستی تنظیم کنید یا از قابلیت Adaptive Brightness استفاده کنید تا سنسورهای نور محیط، نور را به صورت خودکار تنظیم کنند.
گزینه بعدی Motion Smoothness است که نرخ نوسازی صفحه نمایش را تعیین میکند. در این بخش، میتوانید نرخ نوسازی ۶۰ (معمولی) یا ۹۰ یا ۱۲۰ هرتز (با توجه به حداکثر نرخ نوسازی صفحه نمایش) را انتخاب کنید. افزایش نرخ نوسازی باعث میشود حرکتها به صورتی بیشتر روان نمایش داده شوند.
بسیاری از گوشیهای سامسونگ قابلیت نرخ نوسازی تطبیقی یا Adaptive را دارند، که به طور خودکار نرخ نوسازی را بر اساس فعالیتهای شما تنظیم میکنند. به عنوان مثال، هنگام اسکرول کردن، نرخ نوسازی به حداکثر خود میرسد و هنگام مشاهده تصاویر ثابت، نرخ آن به کمتر از ۶۰ هرتز کاهش مییابد تا به مصرف کمتر باتری کمک کند.
به گزینه بعدی در این صفحه که Eye Comfort Shield نام دارد، اشاره شده است. با فعال کردن این قابلیت، رنگهای صفحه نمایش به سمت زردی تغییر پیدا میکنند؛ زیرا بیشترین آسیب به چشم از رنگ آبی در صفحه نمایش به وجود میآید و با فعال سازی این قابلیت، میزان این رنگ آبی کاهش مییابد. این تغییر باعث میشود که رنگ زرد در صفحه نمایش غالب شود و از آسیب رسیدن به چشمها کاسته شود.
هنگامی که بر روی این گزینه کلیک میکنید، به یک صفحه دیگر منتقل میشوید که در آن امکان تنظیم این ویژگی را مانند برنامهریزی دارک مود دارید، به این صورت که میتوانید میزان زردی در صفحه نمایش را هنگام فعال بودن این ویژگی تنظیم نمایید.
گزینه بعدی این بخش Screen mode است. این بخش به شما اجازه میدهد که بین دو حالت Vivid (رنگهای زنده و جذاب) و Natural (رنگهای طبیعی) یکی را انتخاب کنید یا حتی میتوانید به صورت دستی تنظیمات صفحه نمایش را تغییر دهید.
حالت Vivid باعث میشود که رنگها با شدت و جذابیت بیشتری نمایش داده شوند و گوشیهای امولد سامسونگ به طور پیشفرض بر روی این حالت تنظیم شدهاند. اگر شما تمایل دارید که رنگها به شکل طبیعیتر نمایش داده شوند، حتماً گزینه Natural را انتخاب کنید تا رنگها به حداکثر نزدیکی به واقعیت داشته باشند.
گزینه Advanced settings هم برای تغییر دقیق و دستی رنگبندی صفحه نمایش به سلیقه شما مورد استفاده قرار میگیرد. این گزینه برای تمام کاربران مناسب نیست و برای استفاده از آن باید با رنگبندی RGB به طور کامل آشنا باشید.
گزینه White balance در این بخش به شما کمک میکند تا تنظیمات رنگی نمایشگر را به سلیقه خود تغییر دهید. یکی از مسائلی که در پنلهای امولد نسبت به صفحات IPS وجود دارد، تغییر رنگهای سفید به سمت زردی است و به همین دلیل این گزینه برای تنظیم دقیقتر رنگهای سفید در نمایشگر ارائه شده است.
قسمت بعدی در بخش تنظیمات نمایشگر به نام “اندازه و استایل فونت” قرار دارد. در این قسمت، شما میتوانید اندازه و نوع فونت متنها را براساس سلیقه خود تنظیم کنید. همچنین، قادرید متنها را به حالت ضخیم (Bold) تغییر دهید. این بخش به شما امکان میدهد استایل فونت را تغییر داده و حتی فونتهای جدید را دانلود کنید. برای دریافت فونتهای جدید، به بخش “استایل فونت” بروید و بر روی “دانلود فونتها” کلیک کنید.
گزینه “بزرگنمایی صفحه” (Screen zoom) بیشتر برای افراد مسن مناسب است. با استفاده از این گزینه، میتوانید تمام محتوا را در صفحه نمایش گوشی به صورت بزرگتر مشاهده کنید.
گزینه “رزولوشن صفحه” (Screen resolution) برای گوشیهای پرچمدار با رزولوشن QHD مناسب است. در این بخش، میتوانید رزولوشن را به FHD یا حتی HD تنظیم کنید تا باتری گوشی را صرفهجویی کنید. اما توصیه میشود از رزولوشن HD به دلیل کیفیت کم استفاده نکنید.
گزینه “برنامههای تمام صفحه” (Full screen apps) برای برنامههایی استفاده میشود که به صورت تمام صفحه نمایش داده نمیشوند. با این گزینه، میتوانید این برنامهها را به صورت تمام صفحه باز کنید. برخی برنامهها پس از پیدایش ناچ، تا قبل از نمایشگر باز میشوند و اگر میخواهید آنها به صورت کامل نمایش داده شوند، باید در این لیست تیک مقابل نام آنها را بزنید.
گزینه “مهلت خاموش شدن صفحه” (Screen timeout) به شما این امکان را میدهد که تعیین کنید نمایشگر گوشی زمانی که استفاده نمیشود، تا چه مدت روشن باقی بماند. تنظیم این زمان به نحوی است که با نوع استفادهی شما از گوشی مرتبط است. به عنوان مثال، اگر از گوشی برای مطالعه کتاب استفاده میکنید، میتوانید این زمان را به ۱۰ دقیقه یا بیشتر تنظیم کنید.
بخش Edge panels یکی از ویژگیهای شناخته شده در رابط کاربری گوشیهای سامسونگ است. این امکان به شما اجازه میدهد تا از طریق یک پنل کوچک کنار نمایشگر به برنامهها و قابلیتهای مفید دسترسی پیدا کنید. با فشردن این گزینه، به یک صفحه انتقال میابید که در آن میتوانید موقعیت، رنگ، محتوا و میانبرهای مورد نظر برای نمایش در این پنل را تنظیم کنید. به عنوان مثال، میتوانید تعیین کنید که این پنل شامل لیست مخاطبین پراستفادهتان باشد.
یکی دیگر از گزینهها Navigation bar است که به شما امکان میدهد ژستهای حرکتی را به جای دکمههای معمولی اندروید فعال کنید و بخش پایینی نمایشگر را برای استفاده فعال کنید. این گزینه دو نوع ژست حرکتی دارد؛ یکی مشابه گوشیهای دیگر مانند شیائومی یا اپل و دیگری با حرکات مشخص مانند سوایپ از پایین سمت راست به بالا برای اجرای عمل بک و از پایین سمت چپ به بالا برای باز کردن منوی ریسنت. با انتخاب گزینه More options میتوانید حساسیت این ژستهای حرکتی را نیز تنظیم کنید.
یک گزینه دیگر Accidental touch protection است که جلوی لمسهای ناخودآگاه در هنگام قرار گیری گوشی در جیب را میگیرد. این گزینه با تشخیص لمسهای غیرقصدی، نمایشگر را به حالت قفل منتقل میکند.
Touch sensitivity یک گزینه مهم برای گوشیهای سامسونگ است. اغلب کاربران این گوشیها از عملکرد لمسی شکایت دارند، بهطور مثال اگر گوشی روی میز قرار بگیرد، عملکرد لمسی به خوبی صورت نمیپذیرد. این گزینه برای رفع این مشکلات طراحی شده است. در صورت استفاده از گلس حساسیت لمس را کاهش داده یا در مواقعی که لمس به خوبی عمل نمیکند، فعال کردن این گزینه میتواند مشکل را حل کند.
تنظیمات AOD یا Always On Display
قسمت Lock Screen تنظیمات گوشی شامل یک بخش به نام Always On Display یا AOD است. این ویژگی تنها در گوشیهایی که از نمایشگرهای امولد و اولد بهره میبرند قابل دسترسی است. AOD امکان نمایش اطلاعات مفیدی از جمله وضعیت باتری، ساعت، نوتیفیکیشنهای دریافتی و دیگر اطلاعات مربوطه را در هنگام خاموش بودن گوشی به نمایش میگذارد. در بخش تنظیمات AOD، سه گزینه مختلف وجود دارد که به شما امکان میدهد یکی از این حالتها را برای نمایش اطلاعات AOD انتخاب کنید.
حالت اول، “Tap to show for 10 seconds”، هنگامی که فعال باشد، این ویژگی را ارائه می دهد که هنگامی که صفحه خاموش است، با لمس یک بار روی صفحه، برای مدت ۱۰ ثانیه اطلاعات مختلفی را نمایش می دهد. حالت دوم، “Show always”، این ویژگی را به صورت دائمی فعال میکند و اطلاعات فوق را به صورت پیوسته نشان میدهد. در نهایت، گزینه “Show as scheduled” به شما این امکان را میدهد که زمانهای خاموش و روشن بودن AOD را به دلخواه خود تنظیم کنید.
در بخش “Clock style”، شما میتوانید از بین گزینههای مختلف یک طرح یا عکس برای ساعت انتخاب کنید، حتی میتوانید از فروشگاه Galaxy ساعتهای جدیدتری را دریافت کنید. همچنین، امکان انتخاب عکس از گالری یا تنظیم رنگ ساعت و دیگر تنظیمات مانند آن را دارید، تا با سلیقه و سلایق شخصی خود هماهنگ شود.
مهم است به خاطر داشته باشید که فعال بودن دائمی AOD میتواند منجر به مصرف بیشتر باتری شود. برای بهرهوری بیشتر، در صورت تمایل، بهتر است حالت “Tap to show for 10 seconds” را انتخاب کنید.






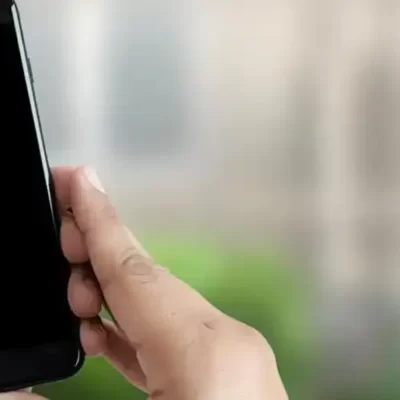



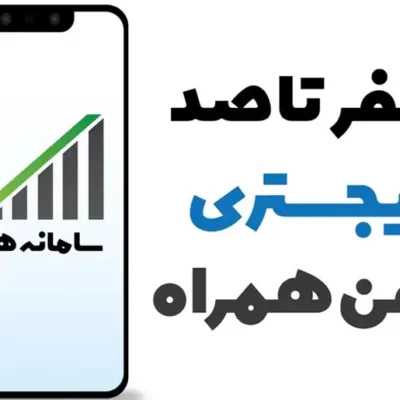

دیدگاهتان را بنویسید