آموزش کامل اسکن مدارک و عکس با کامپیوتر

موضوعاتی که در این مطلب می خوانید:
به طور گستردهای، فرآیند اسکن کردن اسناد و تصاویر به عنوان یکی از فعالیتهای روزمره در بسیاری از شغلها و فعالیتهای شخصی انجام میشود. اگر شما نیز نیاز به استفاده از دستگاه اسکنر دارید اما تجربه کافی برای استفاده از آن را ندارید، در اینجا ما با آموزش جامع و راهنمایی در ارتباط با روشها و فنون اسکن کردن مدارک و تصاویر با استفاده از کامپیوتر، شما را در این مسیر همراهی خواهیم کرد.
اولین کار در اسکن مدارک با کامپیوتر چیست؟
این است که دستگاه اسکنر خود را به کامپیوتر یا لپتاپ متصل کنید. این اتصال به راحتی انجام میشود؛ کافی است کابل اسکنر را به درگاه کامپیوتر وصل کنید که معمولاً اسکنرهای جدید دارای کابل USB Type A هستند. (اتصال به روش Plug and Play) البته، برای اتصال دستگاه اسکن به کامپیوتر، روشهای بیسیم دیگری نیز وجود دارند، مانند اتصال از طریق شبکه یا استفاده از برنامههایی مانند FlexiHub. کلیدیترین نکته در ابتدای آموزش اسکن گرفتن با کامپیوتر، اطمینان از اتصال درست این دو دستگاه به یکدیگر است.
اموزش اسکن مدارک با کامپیوتر
در این بخش قصد داریم به شما نشان دهیم که چگونه میتوانید اسکنر را به کامپیوتر خود متصل کنید.
۱. نحوه قرار دادن سند و برگ روی اسکنر
برای اسکن مدارک و اسناد خود، از دستگاه اسکنر استفاده کنید. ابتدا مدارک را به صورت برگ به برگ روی صفحه شیشهای اسکنر قرار دهید. اگر قصد دارید هر دو طرف برگ را اسکن کنید، برگ را به سمتی که مایلید ابتدا اسکن شود قرار دهید و سپس اسکنر را روشن کنید.
۲. پیدا کردن قسمت Windows Fax and Scan در ویندوز
برای دسترسی به برنامه Windows Fax and Scan در ویندوز، میتوانید به راحتی از قابلیت جستجو در ویندوز استفاده کنید. برای این کار، در قسمت سرچ ویندوز، عبارت ‘Windows Fax and Scan’ را جستجو کنید. این کار شما را به برنامهای هدایت میکند که میتوانید از آن برای اسکن مدارک و اسناد خود استفاده کنید.
۳. انتخاب تب New Scan
باید تب “اسکن جدید” یا “New Scan” را از بین تبهای بالای صفحه انتخاب کنید تا یک پنجره جدید باز شود.
توجه: اگر به هر دلیلی اتصال اسکنر با سیستم شما قطع شده باشد، این مرحله نشان میدهد. اگر این دو دستگاه به هم وصل نباشند، بلافاصله پس از انتخاب New Scan، با یک پنجره خطا مواجه میشوید که نمایش میدهد: هیچ اسکنری تشخیص داده نشد.
۴. انتخاب نوع فایل اسکن
با وصل کردن اسکنر به سیستم، پنجره جدیدی با عنوان “New Scan” باز خواهید شد که شامل بخشهای مختلفی است. از این بخشها باید گزینه مربوط به نوع فایل قابل اسکن را برای بخش “Profile” انتخاب کنید. به عنوان مثال، اگر فایلی که میخواهید اسکن کنید، یک عکس است، باید “Profile” را بر روی حالت “Photo” تنظیم کنید.
۵. انتخاب رنگ اسکنر
در این بخش همچنان با صفحه “New Scan” کار دارید. برای بخش “Color Format” باید رنگ مورد نظر برای اسکن فایل خود را انتخاب کنید. اگر اسکنر تنها از اسکن سیاه و سفید پشتیبانی میکند، تنها میتوانید گزینه “Black and White” را انتخاب کنید. اما اگر اسکنر از اسکن رنگی نیز پشتیبانی میکند، گزینههای دیگری نیز مانند رنگهای دیگر در این بخش وجود خواهد داشت.
۶. انتخاب فرمت فایل خروجی
در بخش “File type” در پایین صفحه New Scan، میتوانید فرمت فایل خروجی را انتخاب کنید، مانند jpg یا png. اگر فایل شما تنها شامل یک عکس نیست و شامل چندین صفحه است، فایل PDF بهترین گزینه خواهد بود. بنابراین، اگر قصد اسکن عکس ندارید، File type را بر روی حالت PDF قرار دهید.
۷. انتخاب رزولوشن فایل خروجی
در قسمت Resolution، میزان رزولوشن بر حسب Dots Per Inch (نقطه در اینچ) قابل تنظیم است. اگر با مفهوم رزولوشن آشنایی ندارید، میتوانید از رزولوشن ۳۰۰ dpi استفاده کنید.
نکته: میتوانید نور و کنتراست را نیز تغییر دهید، این دو گزینه ممکن است در حالت پیشفرض با مقدار صفر قرار داشته باشند.
۸. پیش نمایش قبل اسکن
پیش از اسکن کردن، بهتر است روی گزینه Preview کلیک کنید تا مشاهده کنید که فایلی که قرار است اسکن شود چگونه است.
۹. انتخاب گزینه Scan
در مرحله آخر، گزینه Scan را انتخاب کنید تا عملیات اسکن آغاز شود.
در طریقه اسکن با کامپیوتر فایل نهایی در کدام قسمت ذخیره می شود؟
بعد از اسکن کردن، فایل نهایی در بخش “Documents” ذخیره میشود. یک پوشه جدید با نام “Scanned Documents” ایجاد میشود که فایلهای اسکن شده در آن قرار میگیرند. این کار باعث میشود تا در آینده به راحتی به فایلهای اسکن شده دسترسی داشته باشید و از آنها استفاده کنید.
حالت استثنا اسکن با ویندوز ۷
در آموزش اسکن با ویندوز ۷ اکثر روند با سایر ویندوزها مانند ویندوز ۱۰ و بالاتر از آن یکسان است؛ اما مرحله اول کمی متفاوت است که در اینجا به توضیح این تفاوت میپردازیم تا درصورتیکه همچنان از ویندوز ۷ استفاده میکنید؛ بتوانید صفر تا صد مراحل اسکن مدارک و عکس با کامپیوتر با همین مقاله پیش ببرید.
۱. روی منو Start کلیک کنید.
۲. گزینه Devices and Printers را انتخاب کنید.
۳. صفحه جدید Devices and Printers باید به دنبال اسم اسکنر باشید. اسم دستگاه اسکن را پیدا کنید و روی آن کلیک کنید تا کامپیوتر تشخیص دهد که قصد استفاده از کدام اسکنر را دارید.
۴. منو جدیدی به نام Manufacturers Printer Actions روبه رو شما باز میشود که در آن گزینه تنظیمات اسکنر قرار دارد تا انتخاب کنید.
در صفحه جدید گزینه New Scan قرار دارد. روی این تب کلیک کنید تا صفحهاش باز شود.مابقی مراحل کاملا شبیه اسکن با ویندوز بالاتر از ۷ است.
۵. مراحل مشابه آموزش اسکن با ویندوز ۷ با ویندوز ۱۰ و بالاتر
۶. انتخاب نوع فایل قابل اسکن را برای گزینه Profile
۷. انتخاب رنگ (سیاه و سفید یا رنگی) برای بخش Color Format
۸. انتخاب فرمت فایل خروجی برای بخش File type
۹. انتخاب رزولوشن، میزان روشنایی و کنتراست فایل خروجی
۱۰. انتخاب گزینه پیش نمایش (Preview)
۱۱. انتخاب گزینه Scan
سیستم مک او اس خود را چگونه به اسکنر وصل کنم؟
اگر سیستم شما توسط اپل ساخته شده و از سیستم عامل MacOS بهرهمند است، آموزش اسکن با کامپیوتر مک متفاوت از سیستم ویندوزی است، به همین دلیل این بخش از مقاله به کمک شما میآید.
- اسکنر را به سیستم متصل کنید و آن را روشن کنید.
- کاغذ را همانند قبل از صفحهای که باید روی آن اسکن انجام شود، روی صفحه شفاف اسکنر قرار دهید.
Apple Menu را باز کنید. - گزینه System Preferences را انتخاب کنید.
- حال باید گزینه Printers & Scanners را انتخاب کنید. این گزینه به صورت یک پرینتر نمایش داده میشود.
- روی اسم اسکنر خود کلیک کنید.
- روی تب Scan در قسمت بالای صفحه کلیک کنید.
- انتخاب Open Scanner را انجام دهید.
- گزینه Show Details را انتخاب کنید.
- در بخش Format نوع فرمت فایل خروجی را انتخاب کنید. اگر عکس است، انتخاب کنید که png باشد یا jpg اما اگر هرچیزی به غیر از عکس است، بهتر است که PDF را انتخاب کنید.
- در قسمت Kind باید رنگ اسکن را انتخاب کنید. برای گرفتن اسکن رنگی باید روی حالت Color و برای اسکن سیاه و سفید باید از Black and White استفاده کنید.
- در بخش Scan To هم میتوانید فولدری که قصد دارید تا فایل نهایی در آن ذخیره شود را انتخاب کنید.
- اگر بخواهید تغییراتی در میزان نور و کنتراست و سایز و هرچیز دیگری هم ایجاد کنید، میتوانید در بخش Resolution، size، Rotation Angle و Auto Selection استفاده کنید.
- برای مرحله آخر روی گزینه Scan کلیک کنید تا اسکنر فعالیت اسکن کردن خود را شروع کند.
سخن آخر
آموزش اسکن با استفاده از کامپیوتر به راحتی قابل دسترسی است، با توجه به سیستم عاملی که در دستگاه شما نصب شده است؛ چه ویندوز یا MacOS باشد. نکات ضروری برای اسکن در این دو سیستم عامل در مقالهای آموزشی تصویری توضیح داده شده است. حتی اگر سیستم عامل ویندوز شما یکی از ورژنهای قدیمیتر مانند ویندوز ۷ باشد، میتوانید اسکنر را به کامپیوتر وصل کنید و با استفاده از راهنماییهای ارائه شده در مقاله، به راحتی مدارک خود را اسکن کنید. اگر تجربهای در زمینه اسکن با کامپیوتر دارید یا پس از مطالعه این مقاله، تجربیات جدیدی کسب کردهاید، خوشحال میشویم اگر نظرات و پیشنهادات خود را در قسمت نظرات به اشتراک بگذارید تا با دیگران به اشتراک گذاشته شود.









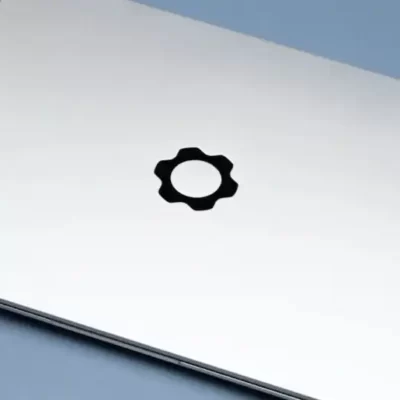



دیدگاهتان را بنویسید