آموزش کامل تنظیمات موس کامپیوتر در ویندوز ۱۰ و ۱۱

موضوعاتی که در این مطلب می خوانید:
موسهای امروزی با طراحیهای پیشرفته، از اولین اتصال به کامپیوتر بهسادگی قابل استفاده هستند و نیاز به برنامه یا تنظیمات خاصی ندارند؛ اما همواره قابلیت تنظیمات برای کسانی که دنبال شخصیسازی بیشتر هستند، فراهم شده است. تنظیمات موس نیاز به برنامه جانبی یا دانش فنی خاصی ندارند و با چند مرحله ساده، میتوانید ویژگیهای مختلف را در این وسیله مهم تغییر دهید.
تنظیمات موس کامپیوتر
تنظیمات موس در انواع سیستمعاملها، اغلب مراحل مشابهی را دنبال میکنند، اما مکان دسترسی به این تنظیمات ممکن است بسته به ورژن سیستم عاملی که شما استفاده میکنید، متفاوت باشد. به همین دلیل در این مقاله به طور جداگانه به توضیح درباره تنظیمات موس در ویندوز ۱۰ و ویندوز ۱۱ پرداختهایم.
تنظیمات موس در ویندوز ۱۰
بهتر است ابتدا به تنظیمات دستگاه خود مراجعه کنید. برای این کار، از منوی Start استفاده کنید یا اگر این گزینه در دسترس نیست، به آیکون تنظیمات که شبیه به یک چرخ دنده است، بروید. در تنظیمات، گزینه Devices را پیدا کرده و سپس به بخش مربوط به Mouse یا Touchpad بروید تا به تنظیمات موس یا تاچپد دستگاهتان دسترسی پیدا کنید.
پس از ورود به این بخش تنظیمات متنوع زیادی برای موس وجود دارد که آنها را به ترتیب توضیح خواهیم داد.
تغییر دکمه اصلی (Select the primary button):
در صورتی که چپ دست باشید یا نیاز داشته باشید تا کلیک موس روی سمت راست قرار داشته باشد در این بخش میتوانید انتخاب کنید که دکمه اصلی موس در کدام جهت باشد.
تنظیمات سرعت اسکرولر:
منوی کشویی که در زیر عبارت Roll mouse wheel to scroll قرار گرفته دو گزینه در اختیارتان قرار میدهد. گزینه اول Multiple lines at a time است که با انتخاب آن میتوانید انتخاب کنید که اسکرولر موس چندین بار در صفحه جا به جا شود. گزینه دوم One Screen at a time است که اسکرولر به یکباره جا به جا میشود و چندین بار روی صفحه حرکت نمیکند.
تنظیمات Adjust Mouse & Cursor size:
برای دسترسی به تنظیمات مربوط به اندازه، رنگ، و دیگر ویژگیهای مربوط به موس و نشانگر، میتوانید به این بخش رفته و تنظیمات موردنظر خود را اعمال کنید. این گزینه در بخش بالا و سمت راست قرار دارد. با کلیک بر روی این گزینه، وارد منویی میشوید که در زیر به شرح آن خواهیم پرداخت.
گزینه تغییر اندازه مکان نما (Change the mouse cursor size):
از طریق نوار لغزندهای که زیر این منو قرار گرفته میتوانید به راحتی اندازه مکان نمای موس را تغییر دهید و آن را به اندازه دلخواهتان برسانید.
این بخش شامل گزینه “تغییر اندازه و رنگ نشانگر” است که با تنظیم نوار لغزنده زیر آن، میتوانید اندازه و رنگ نشانگر موس را تغییر دهید. این امکان به شما اجازه میدهد اندازه مکاننما را نسبت به اندازه دلخواه خودتان بزرگ یا کوچک کنید و همچنین رنگ آن را تغییر دهید.
گزینه تغییر ضخامت مکان نما (Change the text cursor thickness):
در این قسمت در صورتی که نیاز دارید اندازه مکان نما را تغییر دهید و آن را بزرگتر یا کوچکتر کنید با کشیدن اسلاید بار قرار گرفته در زیر گزینه میتوانید این کار را انجام دهید.
بالای صفحه، در سمت چپ روی علامت فلش کلیک کنید تا به منوی قبلی بازگردید. سپس بر روی گزینه “Additional Mouse Options” کلیک کنید تا به تنظیمات بیشتر ماوس دسترسی داشته باشید. اینجا گزینههای زیادی نمایان میشوند که هر یک را به تفصیل توضیح میدهیم.
تغییر سرعت دوبار کلیک (Change your double-click speed):
این گزینه به شما اجازه میدهد تا سرعت دوبار کلیک را تعیین کنید. به عبارت دیگر، زمانی که دو بار بر روی یک برنامه یا فایل کلیک میکنید، میتوانید تنظیم کنید که ماوس چه سرعتی این عمل را انجام دهد. اینجا یک اسلایدر وجود دارد که شما میتوانید آن را به جلو یا عقب بکشید تا سرعت دوبار کلیک ماوس را تنظیم کنید. همچنین یک پوشه آزمایشی در اینجا قرار دارد تا بتوانید عملکرد دوبار کلیک را تست کنید. بهطور خاص، اگر پوشه بسته نشد، میتوانید اسلایدر را به جلو یا به عقب بکشید تا سرعت دوبار کلیک را تغییر دهید.
گزینه تغییرات اشارهگر (Change your pointers):
به منظور تغییر ظاهر و شکل نمایش دهنده موقعیت مکانی، بر روی تب Pointers کلیک کنید. با ورود به این بخش، از طریق منوی کشویی Scheme میتوانید یکی از طرحهای پیشنهادی یا از طرحهای سفارشیسازی شده استفاده کنید. اگر طرح خاصی را پیشاپیش دانلود کردهاید، با کلیک بر روی گزینه Browse میتوانید آن را به لیست انتخابی اضافه کنید. همچنین، با کلیک بر روی کادر تأیید کنار “Enable pointer shadow” میتوانید یک سایه به نشانگر موس اضافه کنید.
گزینه تنظیم حرکات موس (Adjust the mouse movement):
روی تب Pointer Options بزنید تا وارد تنظیمات نحوه حرکت موس روی صفحه نمایش شوید. در ادامه این تنظیمات را جداگانه توضیح خواهیم داد.
بخش Motion: این بخش برای تنظیم سرعت حرکت موس در نظر گرفته شده و با تغییر این گزینه، سرعت حرکت موس روی صفحه نمایش زیاد یا کم میشود. در پایین این قسمت، گزینه Enhance pointer precision قرار دارد که با فعال کردن آن میتوانید حرکات موس را طبیعیتر کنید.
بخش Snap To: با فعال کردن این گزینه، موس به صورت خودکار وارد کادر میشود هنگامی که به یک فایل نزدیک میشود، بدون نیاز به تکان دادن آن.
بخش Visibility: در این بخش، سه گزینه برای انتخاب در دسترس قرار دارد.
با انتخاب گزینه Display pointer trail، حرکت نشانگر موس با جلوه و افکت دار به شما نمایش داده میشود.
گزینه Hide pointer while typing را انتخاب کنید تا نشانگر موس هنگام تایپ مخفی شود. لازم به ذکر است که این گزینه در همه برنامهها کار نمیکند.
با فعال کردن گزینه Show location of pointer when I press CTRL key، با فشار دادن دکمه Ctrl، مکان نشانگر موس به شما نشان داده میشود. این ویژگی برای افرادی که ویدئوهای آموزشی ضبط میکنند کاربردی است.
تنظیمات این بخش به طور کامل توضیح داده شد. حالا در این بخش، روی تب Wheel کلیک کنید. هر تغییری که داخل این تب اعمال کنید، بر سرعت حرکت شما در صفحات تاثیر میگذارد. مهم است به این نکته توجه کنید که تمامی تنظیماتی که انجام میدهید، تنظیمات موس لپ تاپ نیز هستند و گزینهها یکسان است.
گزینه Vertical Scrolling: این گزینه برای تنظیم سرعت حرکت موس در جهت عمودی استفاده میشود. تنظیمات پیشفرض این گزینه را بر روی ۳ بار قرار دارد که به این معنی است که هر بار که اسکرول میکنید، موس سه بار به صورت عمودی حرکت میکند.
گزینه Horizontal Scrolling: این گزینه برای تنظیم سرعت حرکت افقی موس استفاده میشود. تنظیمات پیشفرض بر روی ۳ قرار دارد که تعیین کننده تعداد حرکات افقی موس با هر تکان دادن آن است.
تب آخری که در این صفحه قرار دارد، Hardware است. تب Hardware وضعیت موسهای نصب شده را نمایش میدهد. با انتخاب موس مورد نظر و کلیک روی دکمه Properties، جزئیات بیشتر و همچنین به روزرسانی یا بازگرداندن درایور را مشاهده میکنید.
پس از تنظیمات موس در ویندوز ۱۰، با زدن روی گزینه Apply تنظیمات را ذخیره کنید.
جمعبندی
این مقاله به طور جامع تنظیمات پیشرفته موس را مورد بررسی قرار داده است. موس کامپیوتر دارای تنظیمات شخصیسازی جزئی است که به طور عمومی ظاهر، سرعت و حرکات آن را کنترل میکند. بسیاری از افراد تمایل دارند موس خود را به گونهای تنظیم کنند که بتوانند از بیشترین راحتی در استفاده از آن بهره مند شوند.

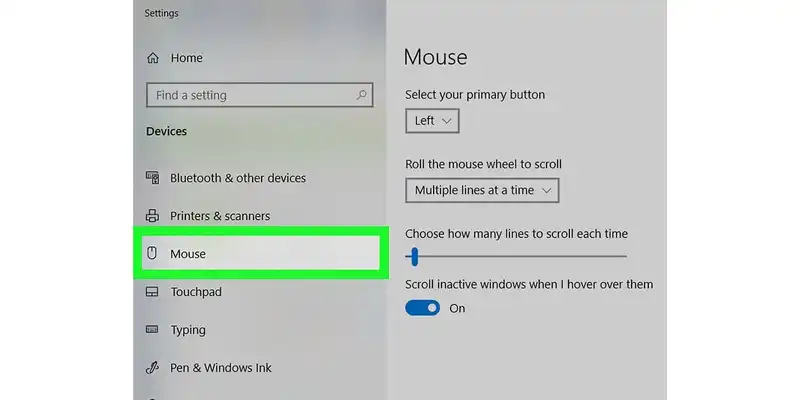
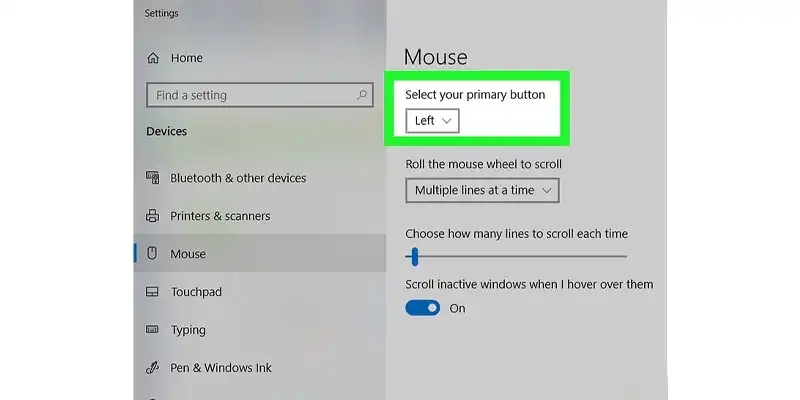
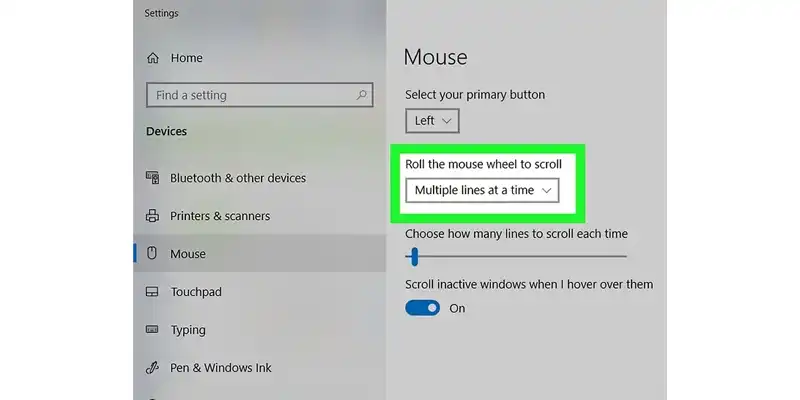
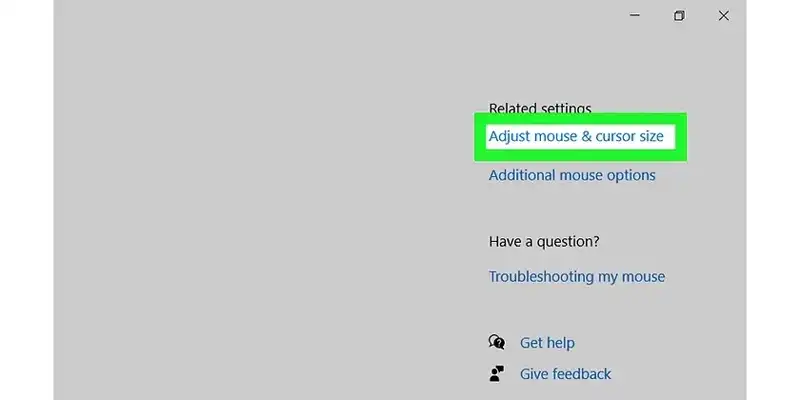
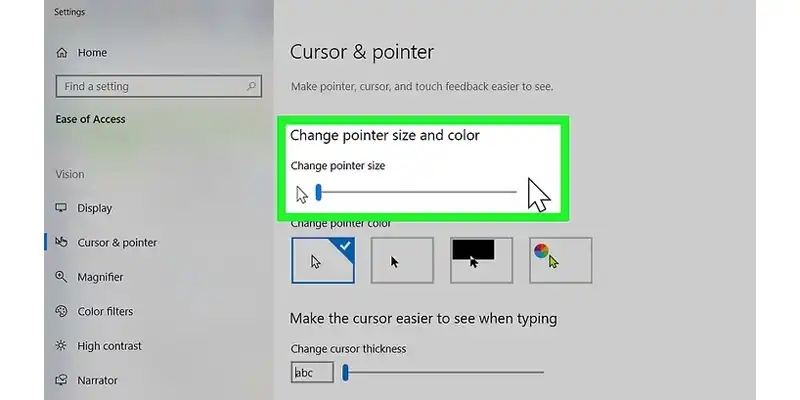
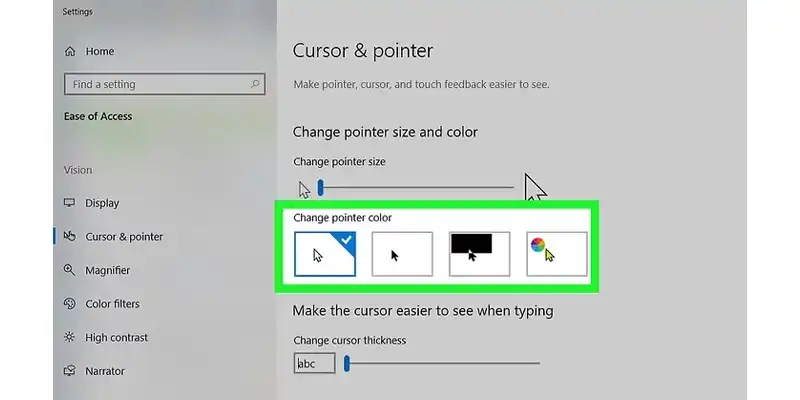
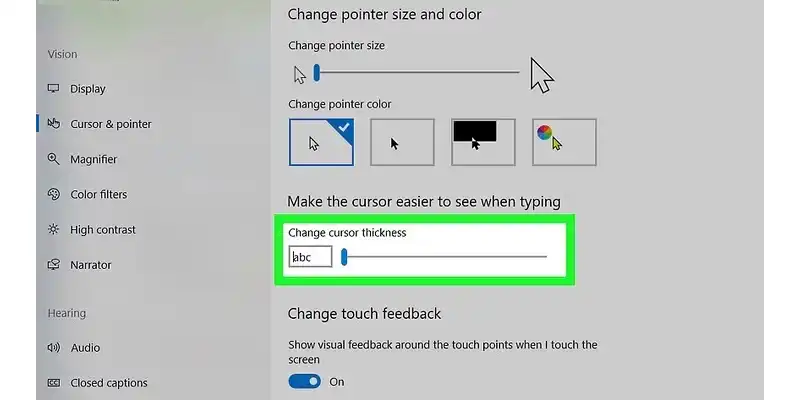
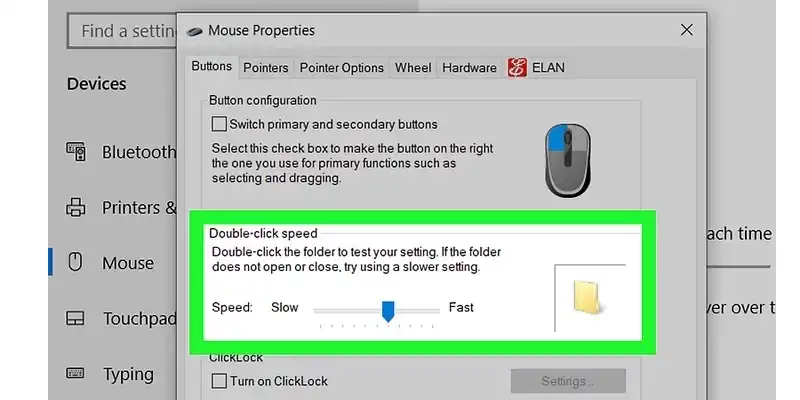

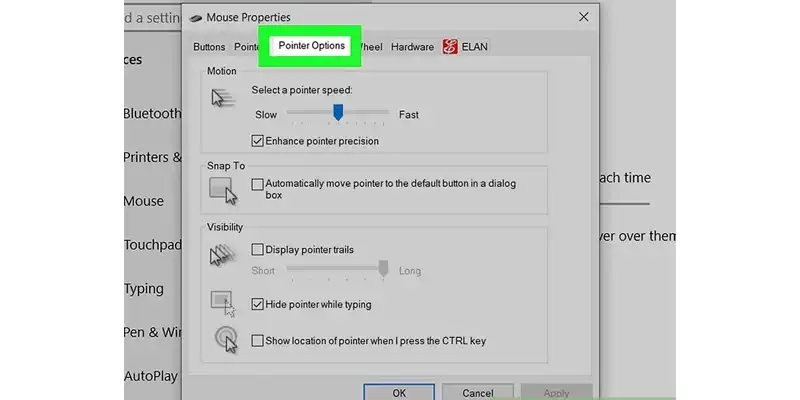



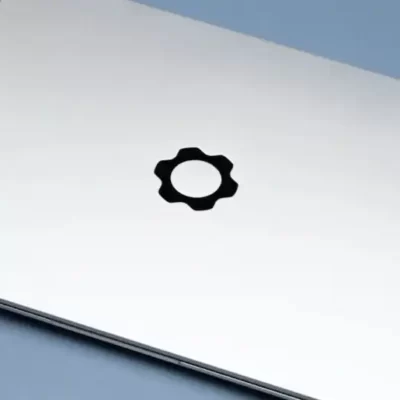



دیدگاهتان را بنویسید