آموزش کامل رفع خرابی تاچ پد لپ تاپ

موضوعاتی که در این مطلب می خوانید:
زمانی که تاچپد لپتاپ به درستی عمل ننماید، مصرفکنندگان با نگرانی شدید نسبت به احتمال وقوع خرابیهای ممکن روبرو خواهند شد. اگر نتوانید تاچپد را به کار گیرید و نشانگر ماوس لپتاپ خود را برای انجام وظایف متنوع حرکت دهید، مسلماً با چالشهای مختلفی روبرو خواهید شد. هدف این مقاله، ارائه روشهای عیبیابی و رفع خرابی تاچپد لپتاپ است. پیش از اینکه به پرداخت هزینههای تعمیر تاچپد لپتاپ بپردازید، نکات زیر را مورد بررسی قرار دهید.
آیا لپ تاپ فریز شده است؟
زمانی که تاچ پد لپ تاپ عمل ننماید، گرچه بررسی لپ تاپ پس از فریز شدن آن امری کمی زحمتآور به نظر برسد، اما ارزش دارد که دقت لازم را به این موضوع اختصاص دهیم. اگر تاچ پد به صورت ناگهانی کار نکند، احتمالاً لپ تاپ به حالت فریز درآمده است. هنگامی که دستگاه فریز شده یا دچار کندی شود، هیچگاه تاچ پد و صفحه کلید عملکرد نخواهند داشت. برای بررسی این مسئله در ویندوز، کافیست که کلید Windows را فشار دهید تا منوی استارت باز شود، سپس با فشار دادن ترکیبی از کلیدهای Ctrl + Alt + Delete، صفحه امنیتی را باز کنید. در سیستمهای مک، با فشار دادن کلیدهای cmd + Space، Spotlight باز میشود که یک راه آسان برای فعالسازی رایانه با استفاده از صفحه کلید است.
در صورتی که مراحل فوق نتیجه مطلوب را نداشته باشند، بهتر است چند لحظه منتظر بمانید تا رایانه فرصت به اجرای پردازشهای احتمالی داشته باشد. اگر بعد از چند دقیقه همچنان رایانه در حالت فریز باقی بماند، بهتر است که کلید فیزیکی پاور را فشار دهید و آن را به مدت چند ثانیه نگهدارید تا به طور کامل خاموش شود. امیدواریم با این روش مشکل تاچ پد حل گردد، اما در صورتی که شرایط پیچیدهتر باشند، لازم است مراحل عیبیابی دیگر را دنبال کنید.
کلیدهای تاچ پد کیبورد را بررسی کنید
یکی از دلایلی که ممکن است تاچ پد لپ تاپ کار نکند، فعال بودن تصادفی آن از طریق فشار دادن یک کلید ترکیبی است. بسیاری از لپ تاپها دارای کلید Fn هستند که با دیگر کلیدها مانند F1 و F2 ترکیب میشود و قابلیت انجام عملیات خاصی را دارد.
به عنوان مثال، میتوان با استفاده از کلیدهای ترکیبی مرتبط، روشنایی لپ تاپ را تغییر داد. با این حال، در بسیاری از مواقع، یک کلید ترکیبی ممکن است باعث غیرفعال شدن تاچ پد شود. از آنجایی که این کلیدها به سادگی قابل دسترسی هستند، احتمالاً تاچ پد به طور اتفاقی غیرفعال شود. همچنین، قفل شدن تاچ پد لپ تاپ ممکن است به دلیل عدم فعال بودن آن رخ دهد.
لطفاً توجه داشته باشید که تنظیمات کلیدهای مرتبط با عملکرد تاچ پد در لپ تاپها ممکن است بسته به نوع و مدل دستگاه متفاوت باشد. به عنوان مثال، در لپ تاپ HP Elitebook، برای غیرفعال کردن تاچ پد، میتوانید از ترکیب کلیدهای F5 و Fn استفاده کنید. همچنین، با فشار دوباره بر روی همین کلیدها، میتوانید تاچ پد را مجدداً فعال کنید. اما، در دستگاههای دیگر ممکن است کلیدها و ترکیبهای مختلفی برای این عملکرد وجود داشته باشد. برای دریافت اطلاعات دقیقتر، لطفاً به دفترچه راهنمای دستگاه یا سایت تولید کننده مراجعه فرمایید.
ماوسهای جانبی را جداسازی کنید
یکی از راهکارهای رفع مشکل تاچ پد، جداسازی ماوسهای افراد سوم است. همچنین، در صورت استفاده از ماوسهای بلوتوثی، لازم است اتصال آنها را قطع نمایید. اطلاعات نشان میدهد که برخی از لپتاپها به دلیل اتصال ماوسهای جانبی، با مشکل قطعی تاچ پد مواجه میشوند و جداسازی این دستگاهها میتواند به رفع این خطا کمک کند. با جدا کردن ماوس (سیمی یا بلوتوثی) و سپس راهاندازی مجدد دستگاه، میتوانید بررسی کنید که آیا مشکل تاچ پد حل شده است یا خیر.
بررسی تنظیمات ماوس در ویندوز
در مرحله بعد، به بررسی تنظیمات ماوس در ویندوز بپردازید تا احتمال وجود خطاها را بررسی کنید. ابتدا وارد تنظیمات شوید و از قسمت دستگاهها، گزینه تاچ پد را انتخاب نمایید. در این بخش، اطمینان حاصل کنید که اسلایدر تاچ پد فعال شده باشد. همانطور که در بخش قبل ذکر شد، تمام تنظیمات را بازبینی کنید تا از فعال بودن تاچ پد اطمینان حاصل نمایید.
در صورتی که نتوانید مشکل خود را از این منو حل کنید، ممکن است بتوانید وارد تنظیمات مخصوص صفحه لمسی در بخش دیگر شوید. شما باید وارد تنظیمات شوید و از بخش دستگاهها (Devices) گزینه ماوس (Mouse) را انتخاب کنید تا بدین ترتیب، امکان ورود به گزینههای اضافی ماوس در سمت راست فراهم شود. در باکس جدید باید یک برگه جدید را در سمت راست مشاهده کنید که مربوط به تاچ پد است. در این بخش میتوانید فعال یا غیرفعال بودن تاچ پد را مشاهده کنید. در صورتی که این بخش در گذشته کار نمیکرد، احتمالا گزینههای پیرامون غیرفعال بودن آنها را مشاهده خواهید کرد و هم اکنون باید قابلیت ذکرشده را مجددا فعالسازی کنید.
وارد مدیریت دستگاه (Device Manager) شوید
اگر هنوز مشکلات تاچپد لپتاپ خود را حل نکردهاید یا با خرابی مواجه هستید، باید به دنبال راهحلهای بیشتری بگردید. ابتدا کلیدهای ترکیبی Win + X را همزمان فشار داده و سپس گزینه “مدیریت دستگاهها” را انتخاب کنید. سپس وارد بخش مرتبط با “دستگاههای اشاره” یا “ماوس” شوید. اگر ماوس دیگری به لپتاپ وصل است، به راحتی میتوانید آن را در این بخش پیدا کنید. با دوبار کلیک بر روی آن، به راحتی میتوانید گزینههای مربوط به آن را بررسی کنید.
هنگامی که ماوس خود را پیدا کردید، با انجام یک کلیک راست، گزینه “غیرفعال کردن دستگاه” را انتخاب کنید و سپس دوباره آن را فعال کنید. در گام بعد، بر روی ورودی مورد نظر کلیک راست کنید و گزینه “بهروزرسانی درایور” را انتخاب نمایید تا به صورت خودکار، درایورهای مرتبط را بهروز کنید. در صورت مشاهده دستگاههایی با علامت تعجب زرد یا X قرمز، نمایانگر وجود مشکلات جدی در درایورهاست. برای رفع این مشکلات، بهتر است آن درایورها را بهروزرسانی نمایید. همچنین، به منظور راهنمایی دقیقتر، پیشنهاد میشود دستگاهها را بررسی نموده و در صورت لزوم، درایورهای آنها را بهروزرسانی نمایید. همچنین، برای دستیابی به آخرین نسخههای درایور، به وبسایت تولیدکننده لپتاپ مراجعه کرده و آنها را دانلود و نصب نمایید.
تنظیمات تاچ پد را در BIOS/UEFI بیابید
توجه داشته باشید که قابلیتهای مستقل زیادی توسط BIOS یا UEFI کامپیوتر شما قابل مدیریت هستند. به عنوان مثال، احتمال وجود دارد که تاچ پد لپ تاپ در تنظیمات بایوس غیرفعال باشد، که ممکن است باعث عدم عملکرد آن در سیستم عامل ویندوز شود. هنگام روشن کردن لپ تاپ، میتوانید با فشار دادن کلیدهای Del یا F2 به منظور دسترسی به تنظیمات بایوس، وارد آن شوید. در ادامه، امکان دارد به بخش تنظیمات بروید و وضعیت فعال یا غیرفعال بودن تاچ پد در بایوس را بررسی نمایید.
جمعبندی
راهکارهای اشاره شده قادرند به درستی مشکل تاچپد لپتاپ را حل کنند، اما ممکن است عملکرد موس همچنان اختلال داشته باشد. در صورتی که این مسئله پابرجا باشد، لپتاپ دچار مشکل سختافزاری شده و لازم است آن را به مراکز تعمیر مجاز ارسال نمایید.








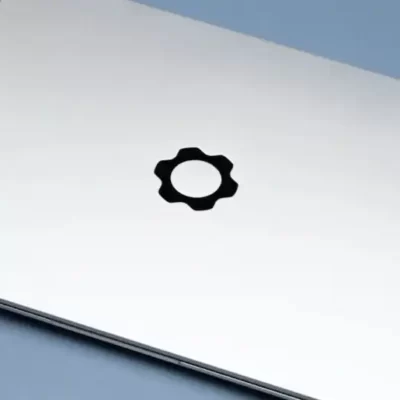


دیدگاهتان را بنویسید